Cara Menampilkan Recycle Bin di Windows 11 – Apakah kamu seorang pemula yang baru mengenal Windows 11, atau mungkin seorang profesional IT yang ingin menyegarkan kembali ingatanmu? Tak peduli latar belakangmu, panduan ini cocok untuk semua level pengguna. Kita akan menjelajahi berbagai metode, mulai dari pengaturan desktop sederhana hingga penggunaan PowerShell untuk para penggemar teknologi. Jadi, siapkan dirimu untuk menjadi ahli dalam mengelola Recycle Bin di Windows 11!
Sebelum kita mulai, ingatlah bahwa Recycle Bin bukan hanya sekadar tempat pembuangan file sementara. Ia adalah garda terakhir sebelum file-filemu benar-benar lenyap dari sistem. Dengan memahami cara menampilkan dan mengelolanya dengan baik, kamu bisa menyelamatkan banyak data penting yang mungkin tidak sengaja terhapus. Jadi, mari kita mulai petualangan mencari Recycle Bin yang hilang ini!
Menampilkan Recycle Bin Melalui Pengaturan Desktop
Cara paling sederhana untuk menampilkan Recycle Bin di Windows 11 adalah melalui pengaturan desktop. Metode ini cocok untuk kamu yang baru mengenal Windows 11 atau mereka yang lebih suka pendekatan visual. Berikut langkah-langkahnya:
- Klik kanan pada area kosong di desktop Windows 11.
- Pilih opsi “Personalize” dari menu yang muncul.
- Di panel sebelah kiri, cari dan klik “Themes”.
- Scroll ke bawah hingga menemukan “Desktop icon settings”.
- Pada jendela yang muncul, centang kotak di sebelah “Recycle Bin”.
- Klik “Apply” lalu “OK” untuk menyimpan perubahan.
Voila! Sekarang Recycle Bin seharusnya sudah muncul di desktop. Mudah bukan? Metode ini sangat intuitif dan tidak memerlukan pengetahuan teknis yang mendalam. Bahkan jika kamu baru pertama kali menggunakan Windows 11, pasti kamu bisa melakukannya dengan mudah.
Namun, jika karena suatu alasan metode ini tidak berhasil, jangan patah semangat! Ada beberapa cara lain yang bisa Anda coba. Mari kita lanjutkan ke metode berikutnya yang sedikit lebih canggih.
Cara Aktivasi Microsoft Office 365 / 2021 / 2019 / 2016 / 2013
Menggunakan File Explorer untuk Menemukan Recycle Bin
Jika metode pertama tidak berhasil, jangan khawatir! Kita masih punya beberapa trik di lengan baju kita. Metode kedua ini menggunakan File Explorer, alat yang sangat berguna di Windows 11. Berikut caranya:
- Tekan tombol Windows + E pada keyboard untuk membuka File Explorer.
- Di bilah alamat File Explorer, ketikkan “shell:RecycleBinFolder” (tanpa tanda kutip).
- Tekan Enter, dan voila! Recycle Bin akan terbuka.
Metode ini mungkin terdengar sedikit lebih teknis, tapi sebenarnya cukup sederhana. Kalian hanya perlu mengingat perintah “shell:RecycleBinFolder”. Anggap saja ini sebagai mantra ajaib untuk memanggil Recycle Bin yang bersembunyi!
Kelebihan metode ini adalah kalian bisa langsung mengakses isi Recycle Bin tanpa harus melalui ikon di desktop. Ini sangat berguna jika kalian sering bekerja dengan banyak file dan perlu cepat mengakses file yang baru saja dihapus.
Tapi tunggu dulu, masih ada cara lain yang lebih canggih. Untuk kalian yang merasa diri sebagai power user Windows 11, metode berikutnya mungkin lebih menarik!
Menggunakan PowerShell untuk Menampilkan Recycle Bin
Nah, untuk kalian para penggemar teknologi atau mereka yang ingin sedikit bereksperimen, metode ini menggunakan PowerShell, alat yang lebih canggih di Windows 11. Jangan takut, meskipun terdengar rumit, sebenarnya cukup mudah!
- Tekan tombol Windows + X, lalu pilih “Windows PowerShell (Admin)”.
- Di jendela PowerShell, ketikkan perintah berikut:
$Shell = New-Object -ComObject Shell.Application
$RecycleBin = $Shell.Namespace(0xA)
$RecycleBin.Self.InvokeVerb("Pin to Start") - Tekan Enter untuk menjalankan perintah.
Setelah menjalankan perintah ini, Recycle Bin akan muncul di menu Start Windows 11. Dari sana, kalian bisa dengan mudah menyeretnya ke desktop jika diinginkan.
Metode ini mungkin terlihat menakutkan pada awalnya, terutama jika kamu tidak terbiasa dengan PowerShell. Tapi percayalah, ini adalah cara yang sangat efektif dan memberikan kontrol lebih atas sistem Windows 11.
Selain itu, dengan belajar menggunakan PowerShell, kamu membuka pintu untuk banyak kemungkinan kustomisasi lainnya di Windows 11. Siapa tahu, ini bisa menjadi langkah pertama menuju dunia pemrograman!
Membuat Shortcut Recycle Bin di Desktop
Jika semua metode sebelumnya tidak berhasil atau kalian hanya ingin cara yang lebih fleksibel, membuat shortcut Recycle Bin di desktop bisa menjadi solusi yang tepat. Metode ini memungkinkan untuk menempatkan Recycle Bin di mana saja di desktop. Berikut langkah-langkahnya:
- Klik kanan di area kosong desktop.
- Pilih “New” > “Shortcut”.
- Pada kotak dialog yang muncul, ketikkan:
shell:RecycleBinFolder - Klik “Next”, lalu beri nama shortcut kalian (misalnya “Recycle Bin”).
- Klik “Finish”.
Voila! Sekarang kamu memiliki shortcut Recycle Bin di desktop. Kelebihan metode ini adalah kalian bisa menempatkan shortcut ini di mana saja di desktop, atau bahkan menyimpannya di folder lain jika diinginkan.
Metode ini sangat berguna bagi mereka yang suka mengorganisir desktop mereka dengan cara tertentu. Anda bisa mengelompokkan shortcut ini dengan ikon-ikon lain yang sering di gunakan, membuat akses ke Recycle Bin menjadi lebih efisien sesuai dengan alur kerja.
Ingatlah, meskipun ini hanya shortcut, fungsinya tetap sama dengan ikon Recycle Bin asli. Kamu masih bisa menggunakannya untuk menghapus file, mengembalikan file yang terhapus, atau mengosongkan Recycle Bin seperti biasa.
Menggunakan Registry Editor (Untuk Pengguna Lanjutan)
Perhatian! Metode ini hanya direkomendasikan untuk pengguna lanjutan yang familiar dengan Registry Windows. Mengubah registry secara tidak benar dapat menyebabkan masalah serius pada sistem Anda. Pastikan untuk membuat backup registry sebelum melakukan perubahan apa pun.
Jika Anda merasa cukup percaya diri, berikut langkah-langkahnya:
- Tekan Windows + R, ketik “regedit”, dan tekan Enter untuk membuka Registry Editor.
- Navigasi ke:
HKEY_CURRENT_USER\Software\Microsoft\Windows\CurrentVersion\Explorer\HideDesktopIcons\NewStartPanel - Cari nilai yang bernama “{645FF040-5081-101B-9F08-00AA002F954E}”.
- Jika nilai ini tidak ada, klik kanan di panel kanan, pilih New > DWORD (32-bit) Value, dan beri nama seperti di atas.
- Double-klik nilai tersebut dan ubah Value data menjadi 0.
- Klik OK dan tutup Registry Editor.
- Refresh desktop Anda atau restart Explorer untuk melihat perubahan.
Metode ini bekerja dengan mengubah pengaturan sistem yang menentukan apakah ikon Recycle Bin ditampilkan atau tidak. Ini adalah cara yang lebih “dalam” untuk mengatasi masalah, dan bisa menjadi solusi jika metode lain gagal.
Namun, sekali lagi, hati-hati saat menggunakan Registry Editor. Satu kesalahan kecil bisa menyebabkan masalah besar. Jika Anda ragu, lebih baik stick dengan metode-metode sebelumnya yang lebih aman.
Tips Mengoptimalkan Penggunaan Recycle Bin di Windows 11
Sekarang setelah berhasil menampilkan Recycle Bin, mari kita bahas beberapa tips untuk mengoptimalkan penggunaannya di Windows 11:
- Atur Ukuran Recycle Bin: Klik kanan pada ikon Recycle Bin, pilih Properties. Di sini kamu atur berapa banyak ruang yang dialokasikan untuk file yang dihapus.
- Gunakan Pintasan Keyboard: Tekan Windows + D untuk meminimalkan semua jendela dan mengakses desktop dengan cepat, di mana Recycle Bin kalian berada.
- Aktifkan Konfirmasi Penghapusan: Di Properties Recycle Bin, centang opsi “Display delete confirmation dialog” untuk mencegah penghapusan file yang tidak disengaja.
- Bersihkan Recycle Bin Secara Teratur: Kosongkan Recycle Bin secara berkala untuk menghemat ruang penyimpanan.
- Gunakan Fitur “Restore”: Jika tidak sengaja menghapus file, ingat bahwa kamu bisa mengembalikannya dengan mudah melalui Recycle Bin.
Dengan menerapkan tips-tips ini, kalian tidak hanya menampilkan Recycle Bin, tetapi juga mengoptimalkan penggunaannya untuk meningkatkan produktivitas dan keamanan data Anda di Windows 11.
Perbedaan File Gambar JPG, PNG, dan WebP, Mana yang Terbaik untuk Kebutuhanmu?
Kesimpulan
Nah, sekarang kamu sudah menjadi ahli dalam menampilkan dan mengelola Recycle Bin di Windows 11! Dari metode sederhana melalui pengaturan desktop hingga cara yang lebih canggih menggunakan PowerShell atau Registry Editor, kamu memiliki berbagai pilihan yang bisa disesuaikan dengan tingkat kenyamanan dan keahlian.
Ingatlah bahwa Recycle Bin bukan hanya sekadar tempat pembuangan file sementara. Ia adalah fitur keamanan penting yang bisa menyelamatkan kamu dari kehilangan data yang tidak disengaja. Dengan menguasai cara menampilkan dan mengoptimalkan penggunaannya, kamu telah meningkatkan kemampuan dalam mengelola file dan data di Windows 11.
Jangan lupa, setiap metode yang kita bahas memiliki kelebihan dan kekurangannya masing-masing. Metode melalui pengaturan desktop mungkin yang paling mudah, tapi metode PowerShell memberikan kalian kontrol lebih. Pilih metode yang paling sesuai dengan kebutuhan dan tingkat kenyamanan.
Yang terpenting, jangan ragu untuk bereksperimen! Windows 11 dirancang untuk menjadi sistem operasi yang fleksibel dan dapat disesuaikan. Dengan sedikit kreativitas, kamu bisa mengoptimalkan pengalaman menggunakan Recycle Bin sesuai dengan gaya kerja kamu sendiri.




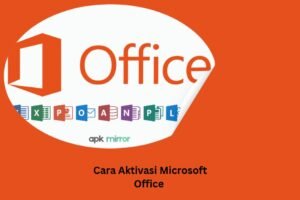
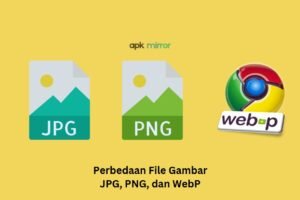

Tinggalkan komentar