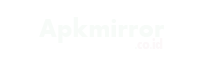Cara Membuat Soal Di Google Form – Berikut adalah beberapa Cara Membuat Soal Di Google Form dengan benar, simak penjelasan berikut.
Dampak ada nya pandemi COVID-19 salah satunya yaitu perubahan sistem pembelajaran sekolah menjadi via daring (belajar di rumah).
Bagi kebanyakan sekolah pembelajaran ini masih harus menyesuaikan banyak hal, termasuk bagaimana melatih siswa menjawab soal-soal tanpa mereka harus menyontek dengan membuka internet.
Bagaimana cara yang dapat digunakan guru untuk membuat soal daring dengan tetap menjaga siswa tidak menyontek?
Google Form menyediakan konsep pembelajaran demikian. Google menjelaskan bahwa ksmu bisa membuat, mengirim, dan menilai kuis dengan google formulir.
Cara Membuat Soal
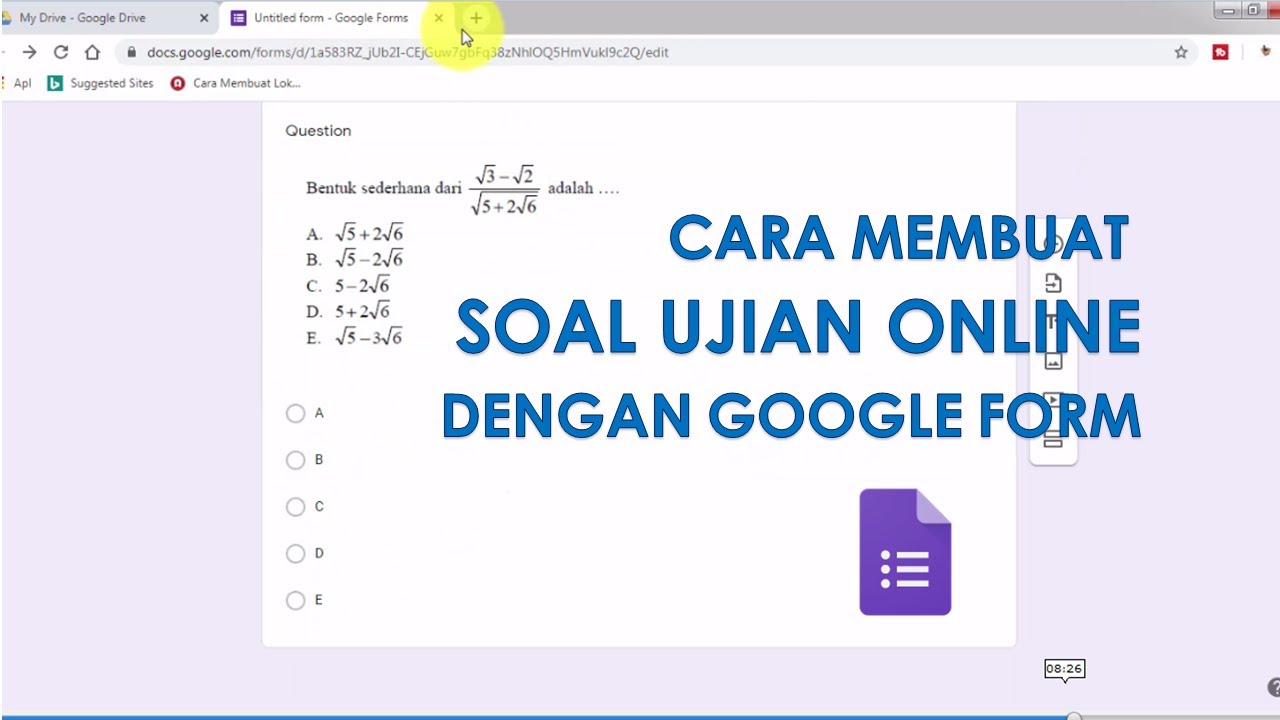
- Cara membuat soal kuis memakai Google Form
- Buka Google Formulir, lalu klik ikon Plus .
- Di bagian kanan atas, klik Setelan.
- Klik Kuis lalu Jadikan ini sebagai kuis.
- Opsional: Untuk mengumpulkan alamat email, klik Umum lalu Kumpulkan alamat email.
- Klik Simpan.
- Cara membuat kunci jawaban, menetapkan poin (nilai) & menambahkan masukan otomatis
Kita bisa membuat kunci jawaban untuk jenis soal Jawaban singkat, Pilihan ganda, Kotak centang, Dropdown, Petak pilihan ganda & Petak kotak centang. Berikut adalah cara membuat kunci jawaban:
- Untuk menambahkan pertanyaan, klik Tambahkan pertanyaan.
- Isikan pertanyaan & jawaban kamu.
- Di kiri bawah pertanyaan, klik Kunci jawaban.
- Pilih jawaban atau jawaban yang benar.
- Di kanan atas pertanyaan, pilih berapa poin nilai pertanyaan tersebut.
- Opsional: Untuk menambahkan penjelasan tertulis atau video YouTube ke sebuah jawaban, klik – Tambahkan masukan jawaban.
- Opsional: Untuk mengedit opsi pertanyaan atau jawaban, klik Edit pertanyaan.
Catatan: Kamu bisa menetapkan poin & menambahkan masukan pada semua jenis pertanyaan.
Baca Juga : Serial Number IDM dan Film Bokeh
- Cara memilih tampilan selama & setelah kuis
Kita bisa memilih apakah orang bisa melihat pertanyaan yang tidak terjawab, jawaban yang benar, & berapa nilai dari soal itu. Berikut caranya:
- Di Google Formulir, buka kuis.
- Di bagian kanan atas, klik Setelan.
- Klik Kuis.
- Di bagian “Responden dapat melihat”, centang kotaknya.
- Menggunakan mode terkunci untuk kuis
Kita bisa membantu siswa tetap fokus saat mengikuti kuis & ujian di Chromebook-nya. Ketika siswa mengikuti kuis dalam mode terkunci, mereka tidak bisa menjelajahi situs lain atau membuka aplikasi lain.
Jika siswa keluar dari kuis, atau membuka tab lainnya, pengajar akan mendapat pemberitahuan melalui email. Selain itu dengan mengaktifkan mode terkunci beberapa ekstensi & pintasan keyboard dinonaktifkan. Perlu diingat juga bahwa mode terkunci akan mengumpulkan alamat email siswa & membatasi kuis ke domain kamu saja.
Untuk memakai mode terkunci, kamu memerlukan Akun G Suite for Education, Chromebook yang dikelola oleh sekolah kamu untuk setiap siswa, & Chrome OS 75 atau versi yang lebih baru. Berikut cara mengaktifkan mode terkunci:
- Di Google Formulir, buka kuis.
- Di bagian atas, klik Setelan lalu Kuis.
- Centang kotak di samping “Aktifkan mode terkunci”.
- Memberi batasan waktu pada soal
Pengaturan inijuga akan memberi siswa suasana seperti di kelas & memaksa siswa untuk fokus pada soal. Berikut caranya:
- Di laman Google Form klik ikon Titik 3, lalu klik Add-on
- Cari Formlimiter, instal
- Klik izinkan untuk menampilkan script ke dalam akun goggle kamu
- Setelah itu akan muncul proses pengaturan di mana kamu bisa memasukan batas waktu & tanggal soal dikerjakan. Klik Save and Enable
- Jika soal sudah mencapai waktu yang ditentukan, maka soal akan tertutup dengan sendirinya.
- Memberi nilai pada kuis yang dikerjakan
- Di Google Formulir, buka kuis.
- Di bagian atas, klik Tanggapan.
- Klik Individu.
- Untuk berpindah di antara individu, klik Sebelumnya Sebelumnya atau Berikutnya Berikutnya.
- Cari pertanyaan yang mau kamu beri nilai, yaitu:
- Di kanan atas, masukkan jumlah poin yang dihasilkan oleh tanggapan.
- Di bawah jawaban, klik Tambahkan masukan.
- Tulis masukan, lalu klik Simpan.
- Untuk menyimpan perubahan, di bagian bawah, klik Simpan.
- Membagikan hasil melalui Google Form
Kamu bisa mengirim hasil pengerjaan siswa melalui email mereka masing-masing secara individu. Berikut caranya:
- Di Google Formulir, buka kuis.
- Di bagian atas, klik Tanggapan lalu Individu.
- Di bagian kanan atas tanggapan dengan alamat email yang tercatat, klik Rilis skor.
- Centang kotak di samping orang yang mau kamu kirimi email.
- Klik Kirim email dan rilis.
Berikut adalah cara-cara membujat soal di google form, silahkan mencoba!