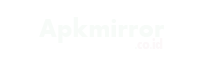Cara Mengembalikan File Yang Terhapus – berikut adalah beberapa Cara Mengembalikan File Yang Terhapus, simak penjelasan berikut.
Dalam melakukan pekerjaan sehari – hari , kita memerlukan tempat penyimpanan yang aman untuk menyimpan data penting yang sudah kita peroleh. Misalnya data pekerjaan, data pribadi ataupun file – file berharga lainnya. Tapi, apa ajadinya bila file yang kamu simpan di dalam laptop atau komputer hilang?
kamu pasti akan mencari kembali file yang kamu simpan dengan fitur ‘search’ pada file. Tapi, jika file yang kami cari tidak ditemukan juga maka kamu harus melakukan pencarian file di dalam laptop kamu dengan cara lain.
Data yang terhapus atau hilang biasanya akan membuat pekerjaan kamu menjadi lebih lama. Bukan hanya itu saja, bisa – bisa atasan kamu marah karena file yang di minta sudah hilang. Jangan khawatir, artikel ini akan memuat tentang cara mengembalikan file yang terhapus di komputer.
Cara Backup Konvensional
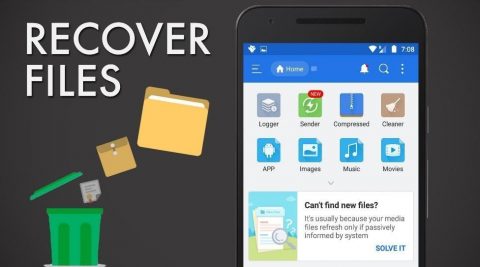
Metode ini dapat mengembalikan file yang terhapus permanen di laptop tanpa memakai software dan dapat dipakai untuk Windows 7, 8 dan 10. Tapi cara ini hanya dapat di pakai jika kalian mempunyai data backup terbaru di Windows backup berikut ini:
- Memakai Backup dan Restore
Pertama gunakanlah aplikasi bawaan dari laptop kamu yaitu Backup dan Restore. Yuk simak langkah – langkahnya berikut ini :
Caranya dengan klik menu Start dengan lambang Windows
Kemudian pilih Control Panel
Setelah itu pilih opsi System and Maintenance dan pilih Backup and Restore.
Klik backup, maka tunggu hingga selesai proses backup. kemudian file yang terhapus akan ditemukan. selesai
- Memakai Recycle Bin
Memakai Recycle Bin pada bawaan laptop yang terdapat di laptop anda. akan membuat anda lebih mudah untuk mendapatkan file yang terhapus berikut ini :
- Cari file yang Anda butuhkan, coba ingat-ingat nama file-nya dan ketik di kolom Search.
- Kalau sudah ketemu, coba klik kanan kemudian klik opsi “Restore” untuk mengembalikan file-nya itu
- Jika anda sudah melakukan beberapa langkah diatas. Maka, windows anda akan melakukan mengembalikan file tersebut secara otomatis ke tempat file yang pertama kali anda letakkan.
Baca juga : Situs Download Subtitle
Cara Menginstall Aplikasi Tambahan

Nah, kalau langkah – langkah sebelumnya data kamu masih belum berhasil dikembalikan. kamu bisa mencoba langkah – langkah berikut ini :
- Metode Restore Previous Versions
Jika kamu memakai laptop dengan Windows 7, 8 atau 10, kamu bisa mengembalikan file yang terhapus permanen dengan mengembalikan versi sebelumnya. Tapi, pastikan fitur File History kamu sudah aktif sebelumnya.
Cara mengembalikan filenya adalah dimulai dengan mencari folder tempat file atau folder yang sudah terhapus secara permanen. Klik kanan di folder tersebut dan pilih opsi Restore previous versions.
Kamu akan melihat daftar yang berisi berbagai versi file atau folder. Pilih versi yang terbaru & klik Restore untuk mengembalikan file yang telah dihapus secara permanen.
- Wise Data Recovery
Cara Mengembalikan File yang terhapus di Komputer berikutnya yaitu dengan memakai sofware gratis yang bernama Wise Data Reocvery, sofware gratis ini sudah terbukti sangat membantu untuk menggembalikan file-file yang tidak sengaja terhapus, Wise Data Recovery sendiri adalah sofware yang pertama kali ada pada tahun 2016 sampai sekarang sofware ini masih menjadi pilihan bagi penggunanya.
- Menggunakan Aplikasi Recuva
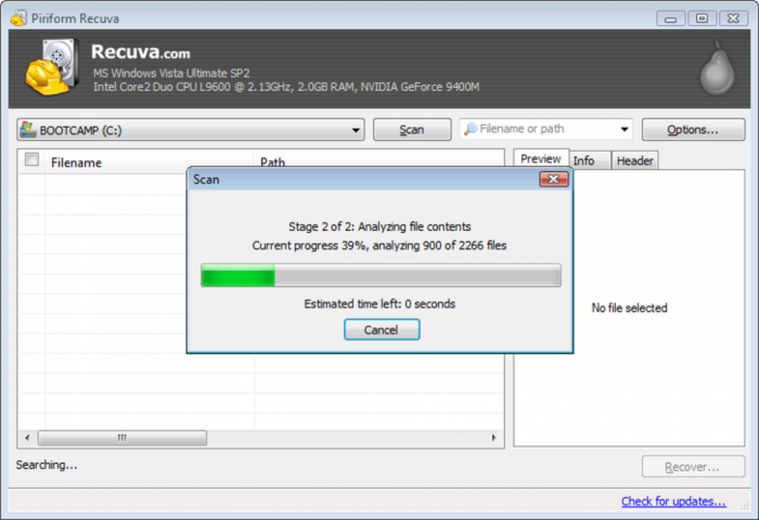
Sedikit berbeda dengan Wise Data Revocery Recuva sofware adalah aplikasi yang sudah sejak tahun 2000-an hadir sebagai penyelmat bagi mereka yang tidak sengaja menghaspus beberapa file penting dalam PC ataupun laptop, jangan lupakan juga Cara mengembalikan File yang terhapus Di komputer memakai recuva terbilang cukup prakis terlebih aplikasi ini merupakan aplikasi/sofware gratis yang sudah cukup terpercaya.
- Download Recuva Terlebih dahulu & install aplikasinya.
- Klik kanan kemudian tahan. Supaya kamu dapat lakukan “extract”.
- Setelah kamu selesai mengekstraknya, silakan buka folder Recuva yang ada & pilih opsi yang memang sesuai dengan spesifikasi komputer kamu.
- Selanjutnya, Aplikasi Recuva dapat dibuka lewat Wizard. Ikutilah seluruh langkah yang diajukan oleh Wizard. Lalu kamu buka Recuva dengan cara klik opsi bertulisan “Next.”
- Kemudian, Aplikasi Recuva akan memberikan pilihan soal tipe file yang kamu mau kembalikan, Coba kamu klik opsi bertulisan “All Files”. Nah jika kamu pilih opsi itu maka kamu dapat kembalikan semua jenis file, mulai dari email, foto, video, & semua jenis yang lain-lainnya.
- Klik opsi bertulisan “Next”.
- Setelah itu, aplikasi Recuva akan meminta lokasi atau tempat penyimpanan file hilang yang kamu cari. Jika kamu tidak ingat dimana penyimpanan file terakhir, maka kamu pilih opsi “I am not sure.” Tapi, jika kamu ingat tempat penyimpanan sebelumnya, klik opsi “In a specific location” kemudian browse tempat file yang hilang itu. Setelahnya, klik lagi “Next.”
- Klik “Start” & tunggu proses instalasinya yang sedang berlangsung.
- Akan muncul menu “Welcome to the Recuva Wizard”, program ini akan membujuk kamu untuk menginstall aplikasi lain bernama CCleaner. Jika memang tidak butuh & tidak mau install CCleaner atau aplikasi lainnya yang ditawarkan itu, hapus saja semua centang pada kolom yang di menu.
- Lalu, buka Recuva Wizard dari komputer kamu, lalu pilih jenis file apa yang mau kamu kembalikan nantinya, apakah itu file berupa gambar atau video atau lainnya. Lalu klik “Next”.
- Nah, kamu bisa langusng mencoba tentukan tempat penyimpanan file yang terhapus itu supaya kamu dapat mempercepat proses pencarian file hilang yang kamu cari.
- Kalau sudah yakin tempatnya klik “Next”. Kalau tidak coba klik “I’m Not Sure”. Ini dapat membantu Recuva dalam menyortir file di seluruh lokasi komputer walau ya memang perlu waktu yang cukup lama.
- Untuk memulai proses pencariannya, coba centang di kolom sebelah opsi bertulisan “Enable Deep Scan”, dan klik “Start”. Di sini bakal makan waktu lebih lama lagi, tapi kamu harus bersabar supaya file kamu dapat dicari oleh Recuva.
- Kalau sudah muncul semua hasil sortir, pilih saja langsung file mana yang mau anda kembalikan. Caranya centang kolom di file-file yang mau dikembalikan. Terakhir coba klik kanan dan pilih opsi bertulisan “Recover Highlited”, akhiri dengan klik opsi bertulisan “Recover”.
Selamat mencoba dan semoga berhasil!